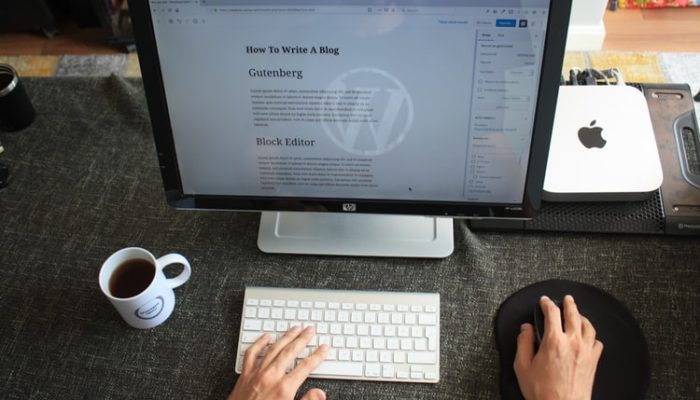
Research requires a lot of hard work and it is not always possible to take the long route of collecting data manually using a sheet of paper. To uncomplicate things, forms are prepared to reach out to a larger audience and get the correct data from them without so much hassle. A lot of people deter using a physical form and the lengthy content often takes away their interest. This is where WordPress customization service helps one to create multi-page forms to ease their work. The steps to create a professional and engaging multi-step form in WordPress are:
1. Installation and activation
The first step that anyone has to do to create a multi-page WordPress form is to install the WPForms plugin. It is easily available to all people on various platforms. It is on WPForms that one can create multi-page forms that can do wonders for solving the problem of creating multiple sections in the form for an easy survey. After installing it, one needs to get it activated so that it is ready to be used and then a license key is to be entered. To get this key, one needs to make or sign in to an account made on WPForms’ website.
2. Verification of key
The next step is to copy the license key thus obtained and go to the ‘Settings’ button on WordPress. The copied key needs to be pasted there and the WordPress expert technology will verify it after clicking on the button labelled ‘verify key’. It may take some time but after verification of the authenticity of the license key by the system, the user is given the permission to create a multi-page form using WordPress.
3. Start launching and naming the form
Upon verification, the user needs to visit the ‘Add New Page’ option given in the WPForms section and the Form Builder option will be activated so that a new form can be prepared. The user can pick an appropriate title for the form of his or her own choice. It is mostly advisable to name the form in accordance with the purpose of the form. There are a number of template options available to be chosen from. A blank form can also be chosen if that suits the requirement of the user.
4. Add the required fields in the form
Choosing a template of choice will enable the form editor for showing the potential of WordPress customization service. There are a number of fields available on the left-hand side of the screen to be out into the form. These fields can be edited by clicking on them or even by dragging them to the form. After the required number of fields have been added to the current page of the form, the page can be changed for a new section.
5. Add new pages to create a multi-page form
A new page can be added by clicking on the ‘Page Break’ field that is appearing on the left-hand side section of the fancy fields. A Page Break mark will be visible on the bottom of the screen. It will also show the first-page mark on the top of the screen to indicate the chronology of pages by WordPress. Additionally, there will be a ‘Next’ button available on the first page to indicate the existence of subsequent pages.
6. Get progress indicators and add colours
The top-most part of the first page can be clicked to make any changes in the properties of the multi-page form. The left-hand side also shows various choices of progress indicators like Connect, progress bars, etc. One may choose not to go for any progress indicator and work ahead without any problem. The colour of the pages can be added in the forms by the user. It gives the form a lively and decorative look.
7. Add a title to new pages and customize them as well
The Page Break option on top of the page can be clicked to put an end to the properties of that page. The title for the new page can be easily entered for the page. The required text can also be entered and after use, the next button will again appear. Even after Page Break, the user can continue to add a number of form fields as per his or her choice. A WPForms user with the PRO version of it can choose to show or hide any form field depending upon the response of the users.
8. Continue the process and save the file
The user might need a number of pages to be added to the form because of which the option is available. Multiple pages can be added to the form so that adequate sections are created to satisfy the requirements of the user. After all the necessary pages are entered and editing is done, click on the ‘Save’ button on the right-hand side top corner of the screen will save the form and thus, it is created.
