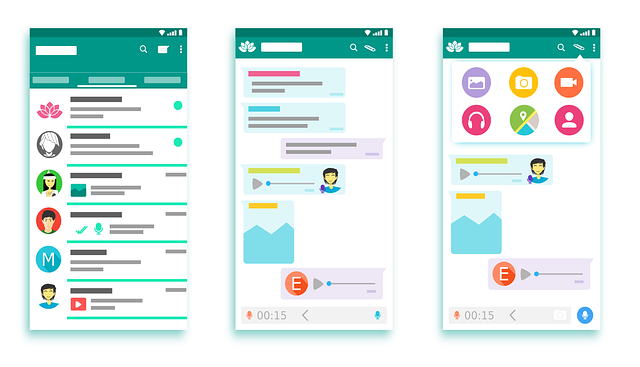
In many cases, our iPhone gets filled with phone storage for a lot of unwanted information. If necessary, there is no space to back up phone contacts. At this time we have to face a lot of problems. Many times our phone can be stolen. In that case, we are not likely to get the required contacts back. But if we store these contacts in Mac, we will be much more secure. It is also possible to save different numbers of the same person or the same number under different names in your contacts. You can’t merge from your phone. If you have a Mac you can easily merge them.
The number of an important person in your contacts may be deleted in a hurry. Which will benefit you if you have a Mac? Now you are wondering how to import contacts from iPhone to Mac. You will find the solution to all your doubts in the discussion mentioned below. So let’s see how to import contacts from iPhone to Mac.
What is Mac?
In 1984, Apple invented one of its own devices and named it Mac. This is commonly known as PC or desktop. Macintosh or Mac was made public in 1998. This computer from Apple company, which is made up of highly secure operating system, is basically a favorite of graphics designers. Of course you can use it to provide proper protection of data and information on your device.
How to turn on iCloud Contact Sync option?
Even if your phone contacts are saved regularly, they are not being saved on iCloud. Because icloud contacts not syncing on your phone. This is a helpful way to keep your phone’s contacts automatically protected. Let’s discuss how to sync contacts on your iCloud below.
- First go to your phone’s settings.
- Click on the Mail, Contacts, Calendar option there.
- In the new interface you will get the contact option which is turned off.
- Turn it on, your contacts will sync with iCloud. Make sure contacts are synced to your iCloud.
Make sure contacts are synced to your iCloud. Now we will discuss how to import contacts from iphone to mac.
1. Process: Using iCloud.
Contacts are automatically synced and saved in your phone’s iCloud. From there you can get acquainted with Mac. If iCloud does not have contact sync, follow the steps discussed above.
- First back up the contacts from your phone and save it to iCloud.
- Go to the official page of iCloud from Mac and login with your ID.
- You select the contact option from the interface that appears in front.
- Select all contacts or specific contacts according to your needs.
- Click on Export option.
Advantage and disadvantage
There are advantages as well as disadvantages to transferring contacts through iCloud.
You can use iCloud to secure your contacts. You don’t have to worry about it if you have internet connection all the time. Even if a contact is deleted, it is not deleted from iCloud.
On the other hand, if you don’t have an internet connection, even if iCloud is on, no contacts will be uploaded or saved in iCloud. If you do not manage your device properly, it will not be saved in the cloud.
2. Process: Using Gmail.
Another way to transfer contacts from your iPhone is through Gmail. In this case too, Gmail must be synced from your device. Then you can get your contacts by searching Google content from your Mac. Although the process is not easy, it will help to transfer contacts from your iPhone to Mac. How to import contacts from iphone to mac through Gmail is discussed below.
- If you do not have Gmail login on your iPhone, login to it.
- To login to Gmail, go to the specified option from phone settings.
- Select Google to add an account.
- Provide the necessary information and save the account next.
- Sync contacts by going to Google option like iCloud.
- Sign in to Google from Mac.
- Find Google Contacts and export with the required contacts.
Advantage and disadvantage
You can easily transfer contacts to Mac via Gmail. In this case you will get enough benefits. You don’t need any other complicated medium. Your contacts will sync to your own Gmail. You can get in touch by logging in from any Gmail device.
On the other hand, if you link your Gmail ID to a third party app in any way, your contact is likely to be leaked. You will not be able to transfer contacts unless you need a regular net connection.
3. The processor uses your phone’s address book.
This method is very straightforward and similar to transferring contacts from iCloud. You can back up your phone’s contacts to iCloud and transfer them to Mac. But you don’t need to take any backup with this method. Just make sure your device has an address book or contact sync with iCloud.
- Turn on the sync option in the same way as introducing Mac from iCloud.
- Login to iCloud from Mac and open it.
- Select the contact or address book from the left side panel of the new interface.
- Select your required contact and export.
Advantage and disadvantage
Although it is easy to transfer contacts through the address book, each of these contacts is sent one by one in sync.
4. Process: via airdrop.
You are not satisfied even after looking at many methods. You are looking for an easy way to easily transfer contacts from your phone to Mac. So let’s discuss How to import contacts from iphone to Mac by Airdrop.
This app is built-in software on your iPhone. You do not need any cable to transfer contacts or any multimedia. Just make sure your WiFi and Bluetooth are running.
- Select the required option from the AirDrop option from your phone’s settings.
- Make sure your device has WiFi connection on.
- Open AirDrop by going to the specified option from Mac.
- Go to your phone’s contact gallery, select the required contacts and click on the send option.
- From there, select the airdrop option and click OK.
- Accepting permission from the Mac will trigger the contact transfer.
Advantage and disadvantage
Sending your contacts via AirDrop does not require internet connection, this is your helpful and convenient way.
But if your WiFi or Bluetooth doesn’t work, you can’t send contacts.
Conclusion
Finally, if you are an iPhone user and you have a Mac, you can follow any of the methods discussed above. If you encounter any problems using iPhone only, solve it by monitoring and managing it consciously.
